1. FTP 설치
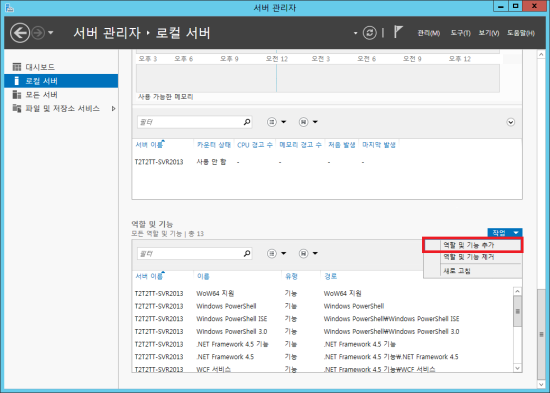
- [서버 관리자] 창을 띄운 후 [로컬 서버] 탭으로 이동한다.
- [역활 및 기능] 화면으로 스크롤을 내린다.
- [작업] 버튼을 누르면 나오는 메뉴 중에 역활 및 기능 추가를 누른다.
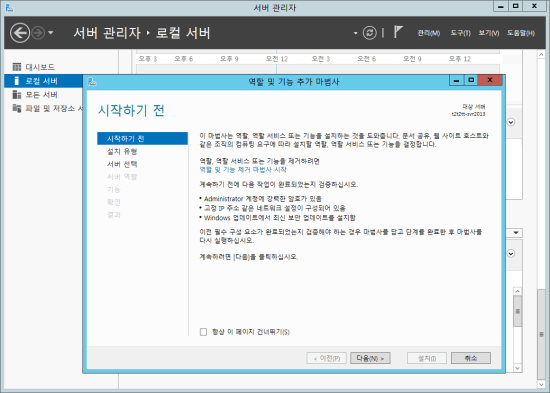
- 그러면 [역활 및 기능 추가 마법사]가 나온다.

- [역활 기반 또는 기능 기반 설치]를 선택하고 [다음]

- [다음]

- [웹 서비스]를 체크하자
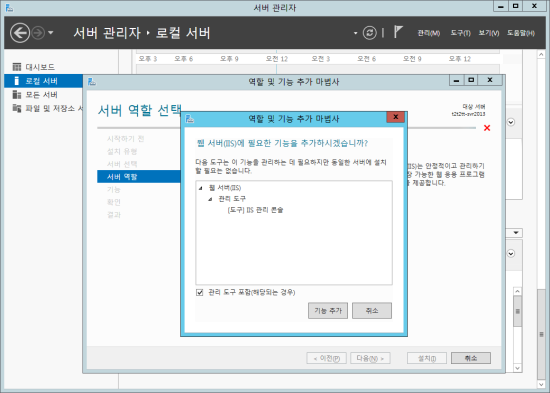
- [웹 서비스]를 체크하면 나타날 수도 있다. [기능 추가]를 누른 후 [다음]

- [다음]
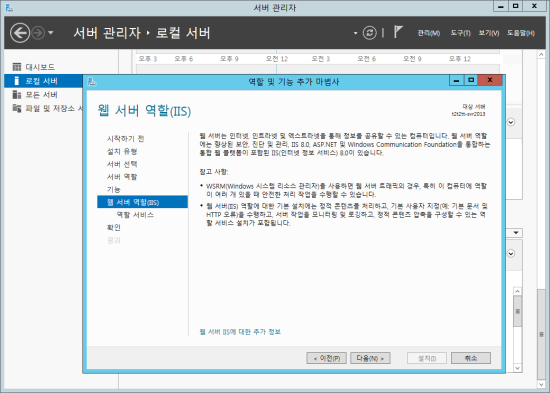
- [다음]
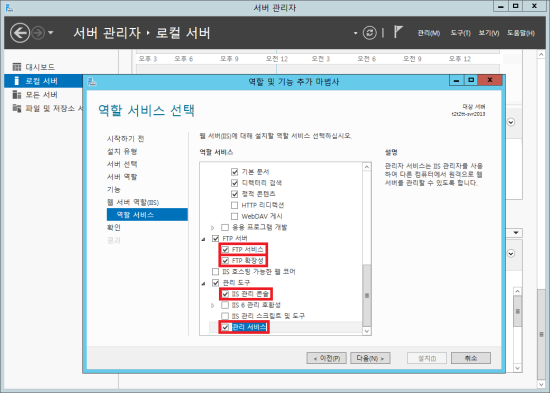
- [FTP 서비스] , [FTP 확장성] , [IIS 관리 콘솔] , [관리 서비스]를 체크하고 [다음]
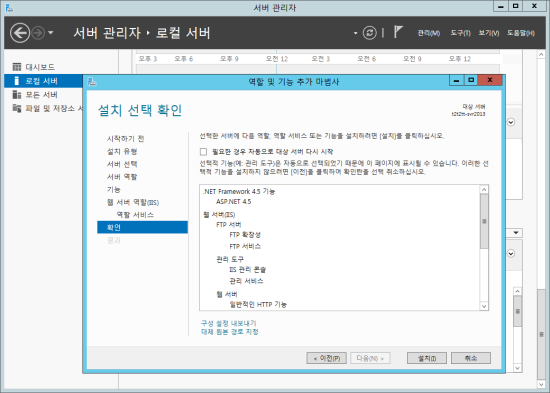
- [설치]

- [닫기]
여기까지해서 설치가 끝났다. 다음을 FTP를 설정해보자.
2. FTP 사이트 추가

- [IIS(인터넷 정보 서비스) 관리자]를 실행한다.
- [사이트]를 클릭한 후 [FTP 사이트 추가]를 클릭한다.
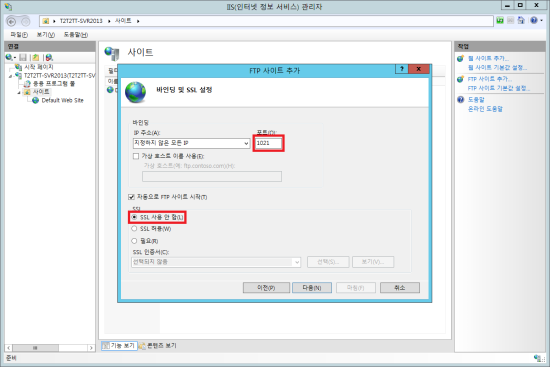
- [FTP 사이트 추가] 창이 뜨면 원하는 포트를 지정한 후 [SSL 사용 안 함]을 체크한다.
- 기본 포트 21을 사용하지않고 포트를 1021로 바꿔보았다.
- [다음]
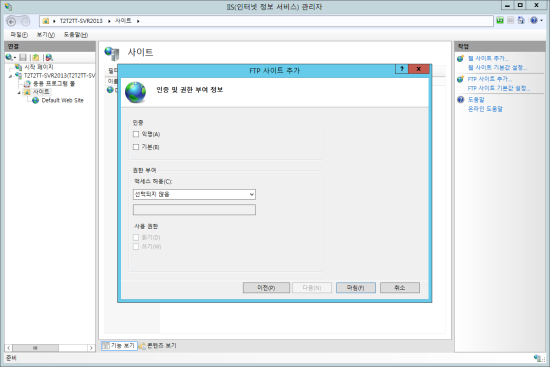
- [인증] 에 모든 체크를 없앤다.
- [엑세스 허용]을 [선택되지 않음]으로 한다.
- [사용 권한]에 모든 체크를 없앤다.
- [마침]
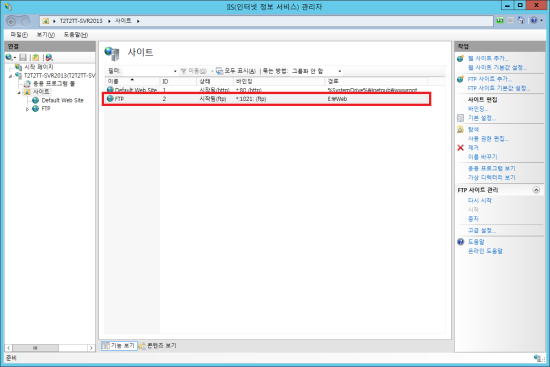
- FTP 사이트가 생성된 화면이다.
- 하지만 여기서 끝이 아니다.
3. FTP 설정
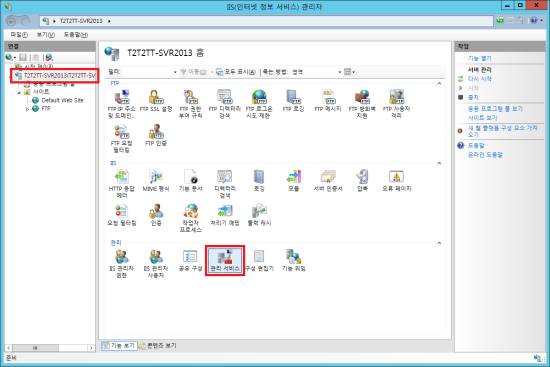
- 화면처럼 [내 컴퓨터 이름]을 클릭하고 [관리 서비스]를 실행한다.
- [내 컴퓨터 이름]은 사용자마다 다르게 나타날 수 있다. 대다수가 다르다.
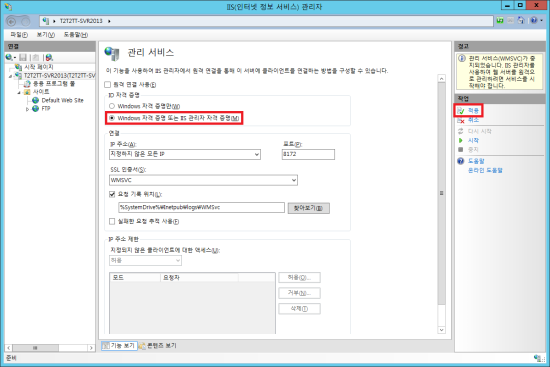
- [자격 증명] 메뉴에서 [Windows 자격 증명 또는 IIS 관리자 자격 증명]을 선택한다.
- [적용]

- [내 컴퓨터 이름]을 클릭 [IIS 관리자 사용자] 실행.

- [사용자 추가]
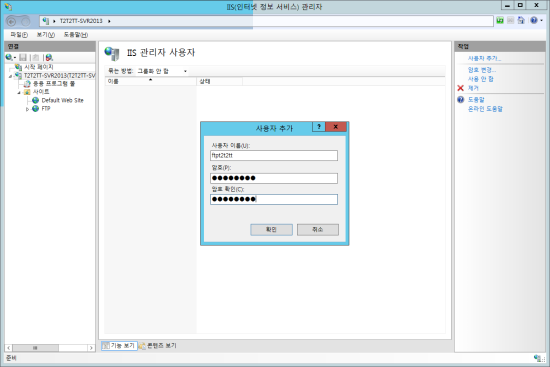
- [사용자 이름]에 원하는 ID를 적는다.
- [암호] 및 [암호 확인]에는 암호를 적는다. 이거 적어야 하나?? -_-;;
- [확인]
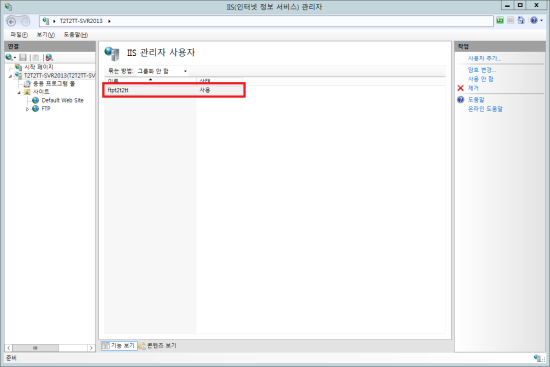
- 사용자가 정상적으로 잘 만들어진 화면이다.
- [상태]에 [사용]이라고 뜨면 된다.

- [FTP 사이트]를 클릭한 후 [FTP 권한 부여 규칙] 실행.
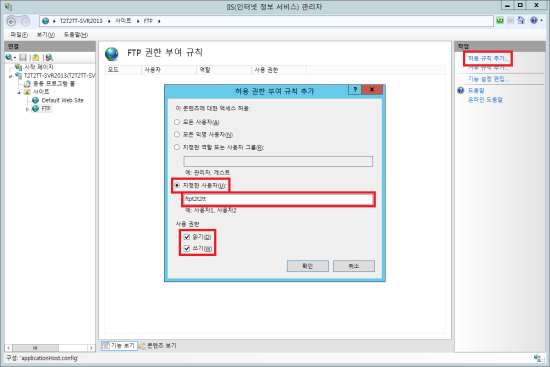
- [허용 규칙 추가] 클릭. 클릭하면 [허용 권한 부여 규칙 추가] 창이 뜬다.
- [지정된 사용자]에 만든 사용자를 적어준다.
- [사용 권한]에 원하는 권한을 주면된다. 읽기, 쓰기 권한을 줬다.
- [확인]
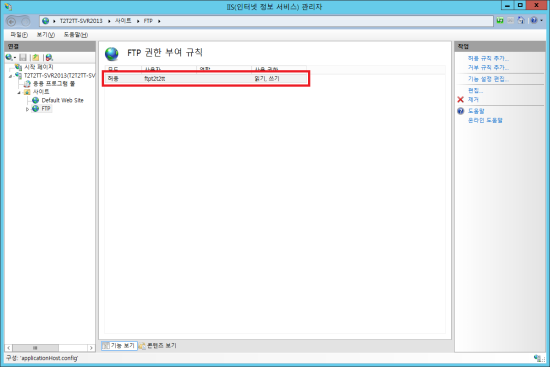
- 권한을 추가한 사용자에 어떤 권한이 부여되었는지 리스트에 보인다.
- 제대로 작성됐는지 확인.
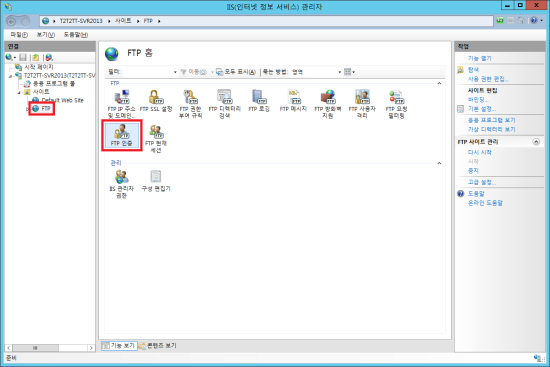
- [FTP 사이트] 클릭 후 [FTP 인증] 실행.
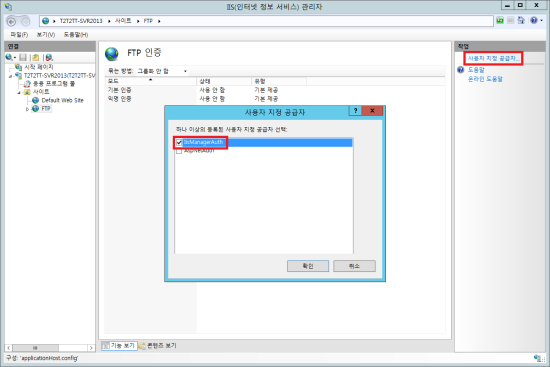
- [사용자 지정 공급자] 클릭.
- [사용자 지정 공급자] 창에서 [IisManagerAuth]를 체크
- [확인]

- [IisManagerAuth]의 [상태]가 [사용]인지를 확인
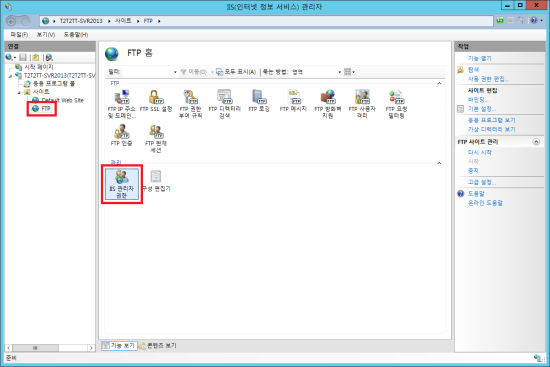
- [FTP 사이트] 클릭 후 [IIS 관리자 권한] 실행.

- [사용자 허용] 클릭.
- [사용자 허용] 창이 뜨면 [IIS 관리자] 체크.
- [선택] 클릭.
- [사용자] 창이 뜨면 원하는 사용자 클릭 후 [확인]
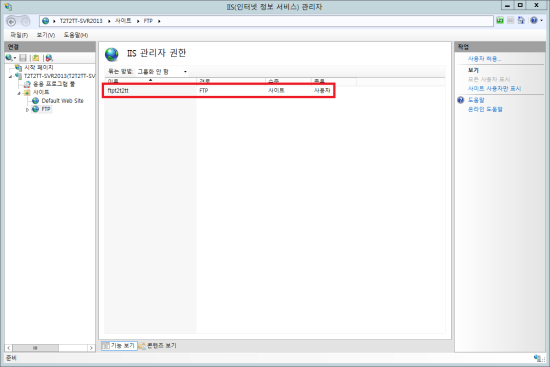
- 원하는 사용자가 제대로 허용되었는지 확인
이로서 IIS 설정을 끝났다.
하지만 아직 완전한 끝이 아니다.
4. Network Service 권한 추가
폴더에 Network Service 접근 권한을 추가해줘야 한다.
system32쪽 폴더에 추가 권한을 줘야 하는데...
64bit니깐 SysWOW64에 권한을 줘야 하는거 아니냐는 생각은 품지말자.
나도 그 생각하고 그 폴더에 가봤는데..
폴더만 달랑2개고.. 아무것도 없더라.. 고로 신경 끄자..;;
여기는 읽기 권한만 추가할것이다.
[윈도우키] + R 을 누르면 [실행] 창이 뜬다.
cmd
이렇게 입력해준다.
이러면 명령 프롬프트 창이 뜬다.
자 여기서 아래 명령어를 친다
C:\> icacls %windir%\System32\inetsrv\Config /Grant "Network Service":R /T
그러면 [C:\Windows\System32\inetsrv\Config\schema: 액세스가 거부되었습니다.]
이런 메세지와 더불어 나머지 파일은 다 잘 처리 됐습니다. 이렇게 뜬다.
원래 그렇다 넘어가자.
이제는 FTP 루트 디렉토리에 권한을 줘야 한다.
여기는 읽기와 쓰기 모든 권한을 줄것이다.
나는 E:\Web 이라는 폴더다. 이 폴더를 예로 들어줄터이니 다들 요령껏
C:\> icacls E:\Web /Grant "Network Service":F /T
여기서는 아마 엑세스 거부같은 메세지는 안뜰것이다.
하위 버전 FTP 설정 후 윈도우 계정을 설정한 후 그 계정이 FTP 폴더에 권한을 가질려면 따로 폴더에 권한을 주어야 하는데...
이 버전에서는 IIS Manager 가 관리하고 그 Manager가 가지는 권한이 Network Service그룹에 소속되어 있는 것 같다. 짐작이다. 깊이 파고 들지 마시길...ㅋ
권한 추가 부분은 여기서 끝이다.
5. 방화벽 설정
당연히 방화벽에 예외를 허용해 주어야 한다.
이 글 적을려고 보니깐. 가만 방화벽 설정안해줘도 되는거 아닌가?
방화벽 설정가서 뒤져봤다.
포트를 1021로 설정해서 안되기는 하지만.
기본 포트 21번을 사용하게했다면 아마 별다른 방화벽 설정없이도 사용가능하겠더라.
방화벽 설정 전에 한번 확인해보는것이 좋겠다.
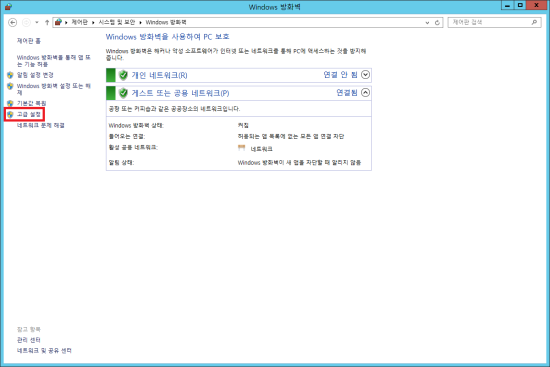
- [제어판] -> [시스템 및 보안] -> [Windows 방화벽] 실행
- [Windows 방화벽] 창이 뜨면 [고급 설정] 클릭
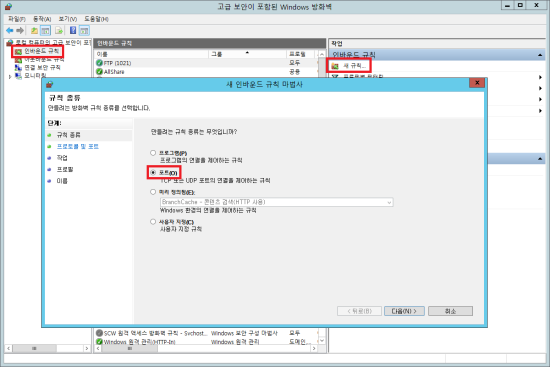
- [고급 보안이 포함된 Windows 방화벽] 창이 뜨면 [인바운드 규칙] 클릭.
- [인바운드 규칙] 화면이 나타나면 [새 규칙] 클릭.
- [새 인바운드 규칙 마법사] 창이 뜨면 [포트] 클릭.
- [다음]
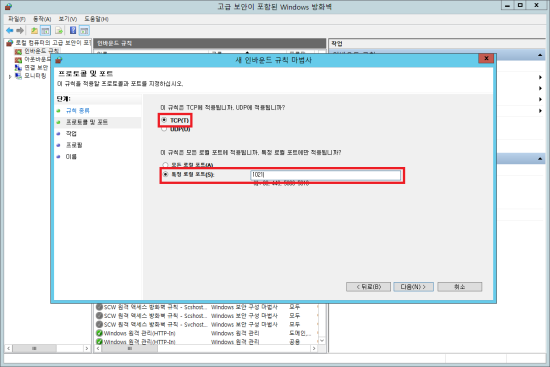
- [TCP] 체크.
- [특정 로컬 포트] 체크 후 포트 번호를 작성.
- FTP 사이트 작성 시 구현한 포트로 설정.
- [다음]
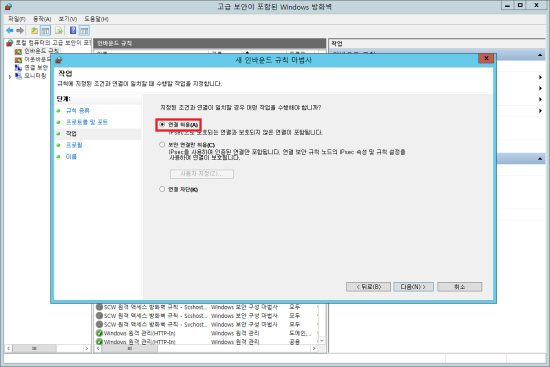
- [연결 허용] 체크.
- [다음]
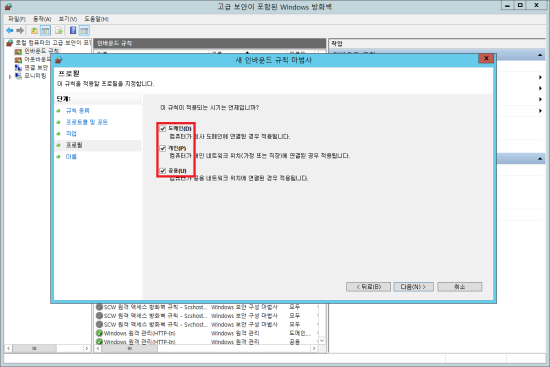
- [도메인] , [개인] , [공용] 체크.
- 사용하는 형태에 따라 체크를 달리하여도 무방하다. 당연한가...;;
- [다음]
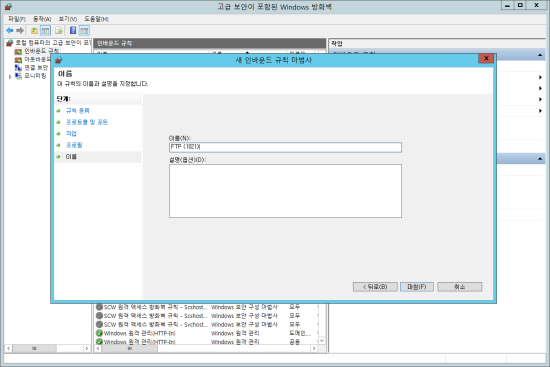
- [이름] 안에 규칙 이름을 작성한다.
- 본인이 판별 가능한 형태로 작성하면 된다.
- [마침]
이로서 모든 작업이 끝났다.
FTP 클라이언트 프로그램으로 접속 테스트하면 끝난다.
혹시 이상이 생기면 서버 리부팅 한번??ㅋㅋ
[출처] windows server 2012 FTP 설치 및 설정|작성자 Tt
'윈도우 문서' 카테고리의 다른 글
| 네트워크 수준 인증(Network Level Authentication) 사용 (6) | 2018.01.31 |
|---|---|
| [Excel] 엑셀 프로그램만 열리고 문서는 열리지않을때 조치법 (6) | 2016.07.19 |
| pptp vpn 연결서 711 오류 (1) | 2014.11.25 |
| MS-SQL 리플리케이션 (병합복제) 테이블 추가 방법 (2) | 2014.11.25 |
| MSSQL _Log.LDF 파일 사이트 커졌을때 정리하는 방법 (2) | 2014.11.25 |
